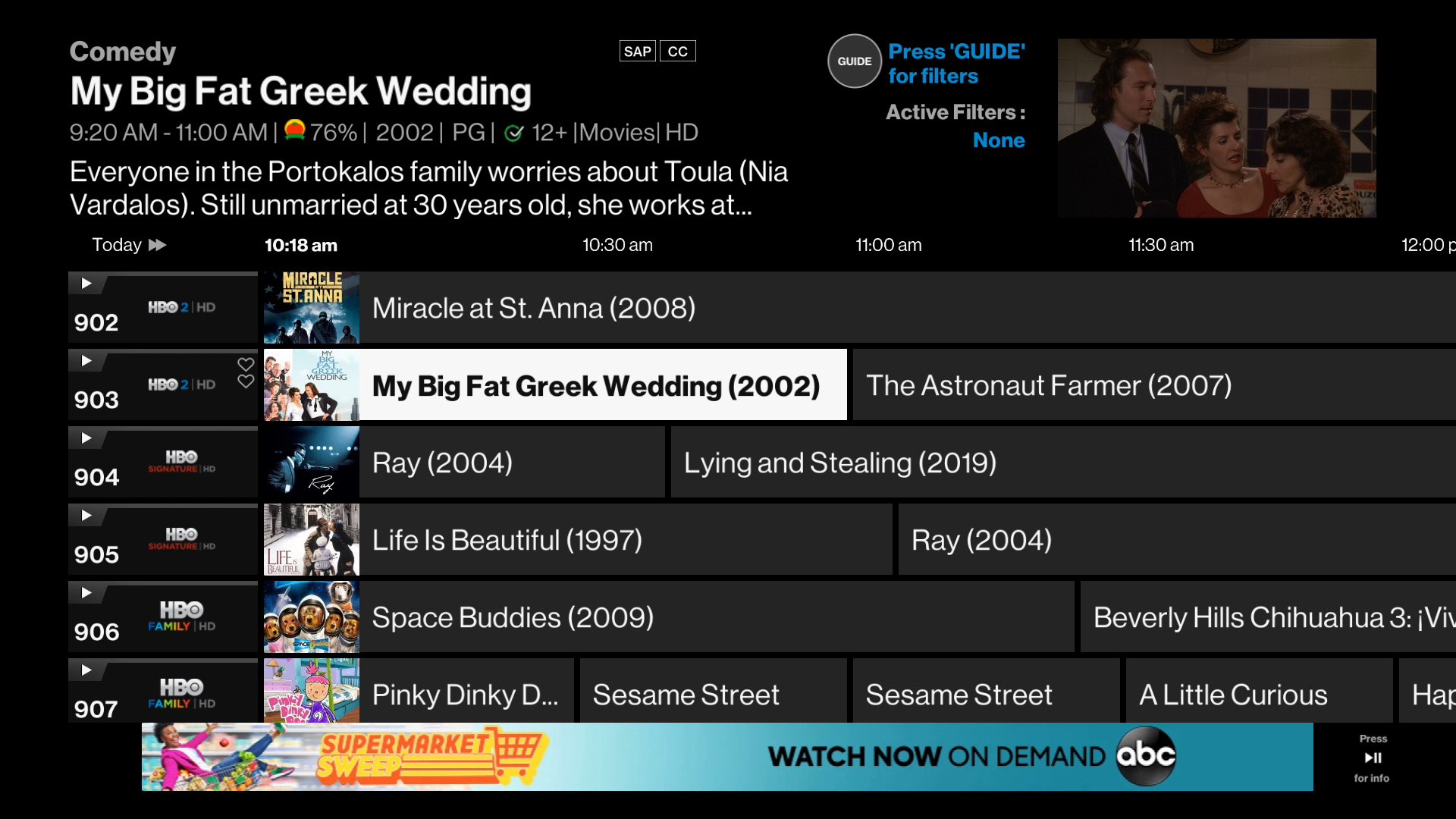Fios TV Interactive Media Guide (IMG)
Welcome to your new viewing experience….
It’s here. The new Fios TV.
The new Fios TV is built to give you even more of what you love. New features help you find what you want faster, give you recommendations for upcoming shows and movies, and let you discover what to watch next.
*Only available to customers with VMS1100/IPC1100 or Fios TV One VMS4100/IPC4100 DVRs. If you're not seeing these new features, then you may need to upgrade your set-top box.
Explore tools and features that help you discover more of what you love.
-
Main Guide
The guide is updated with a more modern design, higher contrast for easier reading, more personalization options, and new features including: Filters, Jump To, Favorites, and Free to Me.
Press the Guide button to access the Main Guide.Now & Next Guide
Now get even more control of your live TV viewing experience with the Now & Next guide. Browse what's currently on and upcoming on adjacent channels without interrupting your show. The Now & Next guide uses your guide filters, and gives you the capability to set recordings and reminders so you can plan while you watch.
The Now & Next guide shows when you press Info, or use the up or down arrow.
What’s on Guide
Don’t know what to watch? The all new What’s On guide provides 5 new categories of recommendations just for you. And the best part? All recommendations will be Free to Me, and playing right now.
The What’s On guide includes the best content that's on right now. We’ll even highlight what's on the channels you watch the most.
Arrow over to a category name to check out Movies on Now, Trending Now, Sports on Now, and Kids on Now. There’s even a category of My Most Watched Channels that provides custom recommendations based on your specific cable box and time of day.
Access the What's On guide by pressing OK on the remote while watching TV.Favorites
Manage your favorites right from the guide. You can create 2 seperate lists to personalize your TV experience. Simply arrow over to the channel logo and press OK to easily add and remove channels from your Favorites 1 and Favorites 2 list.
Look for the heart icon in the guide to see what channels are in which list.
Free to Me
Free to Me is a new way to recognize channels and titles that are available to you based on your subscription.
Look for the Free to Me tab on top of the on-screen cards and filters.Filters
Quickly and easily filter your guide down to any combination of Free to Me, Favorites 1, and Favorites 2. While in the main guide, press the Guide button again to apply filters. You can also use the Jump To feature to reach different channel neighborhoods in the guide from the same location.
Enhanced Voice control (Fios TV One Customers Only)
You have even more control over your experience with your Fios TV One Voice remote. New capability has been added to use voice commands within the guide. You can go to channels, jump to channel families, genres or neighborhoods, and even set recordings or add channels to Favorites 1 and 2. View a complete list of voice commands.
Frequently Asked Questions
-
Can I adjust the video behind the guide?
You have options. The new Guide default setting is to be transparent with video playing in the background. For a traditional Picture in Picture guide view, navigate to Menu > Guide > Settings > Guide Background Video > Picture in Picture. If you prefer no video with your guide, select Background Off.
Why don’t my guide filters apply to each of my viewing sessions?
Filters let each user customize the viewing experience each time. Navigate to Menu > Guide > Settings > Last Viewed Guide State to enable or disable your applied guide filters for your next viewing session.
Where did my manage Favorite List setting go?
The menu item for setting your Favorites List no longer exists. Your Favorites List is now easier to manage, right from the guide. While in the guide, simply arrow left to the channel number and logo. Press OK to add and remove a channel from your Favorites 1 or Favorites 2. The heart icons show what channels are in which Favorites List.
Can I change the timeout duration on the Channel Info Bar when I tune to a channel?
You can adjust timeout duration for the Channel Info Bar on channel tune and channel change. Navigate to Menu > Guide > Settings > Channel Info Bar Timeout.
Note: Changing the Channel Info Bar timeout to 0 will result in no information being displayed on channel tune and channel change.Why does the Last button bring up a menu?
The Last Watched Rail lets you return to anything you were watching during your current viewing session or the last time you watched TV. This feature can be adjusted by navigating to Menu > Settings > System > Television > Last Watched Rail. You can enable the Last Watched Rail, or disable it to go back to the traditional Last button which lets you return to where you were previously.
How can I navigate to channel groups that used to be colored?
The channel neighborhoods are still organized by the genres you're familiar with. While in the main Guide, press the Guide button again to apply your filters and move over to the Jump To function. Now you can jump your guide to specific channel neighborhoods. If you have Fios TV One with a Voice Remote, while in the guide you can also say “Jump to <channel neighborhood>”.
Can I have my guide back the way it was?
No, you can’t revert back to the old guide. We hope you enjoy the new guide, which gives you more personalization options and features.
Where can I find more help?
Keep an eye out for pop-ups that show you what's new. Check out channel 131 to watch help videos about the new features.
Where did my DVR Chaptering go?
DVR Chaptering has been changed to a new Speed Skip feature. During DVR playback, press the Up Arrow to access speed skip options. You can also hold down the Right or Left Arrow to enter Speed Skip.
Voice commands are now more powerful than ever on Fios Tv One!
With the new guide, you can easily add and delete a channel from your favorites list, record programs on your DVR (when subscribed to DVR services) and jump directly to channel neighborhoods or groups by subject.
1. Add a channel to your favorites list - Highlight any channel’s logo or program, press the Microphone button and say “Add to favorites” or “Add this channel to favorites.” The channel will be added to your Favorites One guide list.
To keep more than one favorite channel list - Say which list you’d like to add the channel to. E.g., “Add this channel to Favorites One” or “Add this channel to Favorites Two”.
2. Change your guide to view your favorite channel lists - Say “Open my favorites,” “Show me my favorites,” or “Open my guide.” This opens the Favorites One guide list.
3. To edit or manage your favorites lists - Highlight a channel or program in the guide, say one of these prompts, then follow the on-screen instructions:
- “Delete this channel”
- "Delete this channel from Favorites One (or Two)”
- “Manage Favorites”
- “Manage my Favorites”
4. Use voice commands to limit the guide display to specific channel types or genre lists - Say “Open”, “Show me” or “Take me to” and then say:
- “Free to me channels”
- “News Channels”
- “HBO Channels”
- “Sports Channels”
- “HD Channels”
Say “Guide” to change the list back to the full guide display.
5. Use your voice to record to your DVR! If you’re watching a program in full screen on your TV and want to record what you’re watching, just press the Microphone button and say “Record this!”
To add a program to your recording schedule, just highlight the program you want in the guide and say “Record this” or “Record this program.” The program will be added to your DVR schedule and will record when the program airs.
6. Scroll the guide to your channel using your voice! To navigate to a channel far from where you’re are starting, just the channel number, e.g., i.e. “899” or “CNN.” The guide will scroll to that channel row. Just say (or press) “OK” and the channel will be tuned.
To go directly to a channel using your voice, just say “Tune to ... (channel name or number).”
7. Use your voice to “Jump to” channel neighborhoods! Just say “Jump to ” to enter the “Jump to” menu screen.
To jump to or scroll the guide to a channel grouping or neighborhood, add the name of a channel group after “Jump to…” E.g., “Jump to News” will scroll the guide to the lowest channel number or first channel in the “News” neighborhood.
10/27/20
Learning how to use the Interactive Media Guide (IMG)?It’s easy to find the programs you’re looking for with Fios TV and the Interactive Media Guide. To start, simply select the Menu button to bring up the main menu and press OK on Search.
You can search by any of the following methods:
- browse by keyword
- browse by category
- browse by content type
Need more support?
Follow VerizonFollow Verizon Fios