|
Due to inactivity, your session will end in approximately 2 minutes. Extend your session by clicking OK below. Due to inactivity, your session has expired. Please sign in again to continue. |
Page contents
✖
Verizon Jetpack® MiFi® 6620L Software Update
Verizon Wireless is pleased to announce a software update for your device.
This software update has been tested to help optimize device performance, resolve known issues and apply the latest security patches.
System Update Instructions
To help you with the mandatory software update for your MIFI 6620L, this page tells you how to update your device one of two ways:
- Network-initiated Over-the-Air (OTA) Software update for SU2.5
- User-initiated OTA Software update for SU2.5
Network-initiated Software Update
Note: The device should be running the SU1 FW version 1.4 (MDM9x25_2.24.2_Linux_1.52.8.1.2) or SU2 FW version 2.0 (MDM9x25_2.24.10_Linux_1.152.24).
- Power the MiFi device ON and continue with normal operation.
- If a network-initiated software update is available for the device, it’ll receive a message from the network.The software update package will be downloaded to the device immediately.
Note: The download will not be visible to you and won’t affect normal operation.
- Once the device downloads the software update package, the device screen will notify you. If set, you’ll also receive an audible alert.
- Select Install Now to proceed with the device software update. If you decide to install later, skip to Step 9.

- You'll receive a warning that the MiFi will not be usable during the software update process. Select Yes to continue.

- The MiFi will start updating its software.

- As the MiFi is updating, the screen will display its progress.
- Once the software update is complete, the MiFi will power off and back on. The screen will inform you that the update was successful. Click OK to continue using your MiFi.

- If you selected Install Later in step 4, you'll be notified that the software update will be installed the next time the device powers down. Select OK and continue with normal operation until the next shutdown.

- The next time you shut down the MiFi device, the software update will install before the device shuts down. You'll be updated about the progress through messages on the device as per steps 6-8.
User-Initiated OTA Software update
Note: The device should be running the SU1 FW version 1.4 (MDM9x25_2.24.2_Linux_1.152.8.1.2) or SU2 FW version 2.0 (MDM9x25_2.24.10_Linux_1.152.24).
- Power the MiFi device ON.
- Navigate to the Software Update menu on the device and select Next.
- The MiFi will ask if you'd like to check for updates. Select Yes.
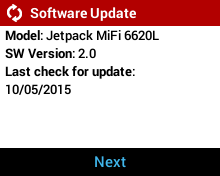
|
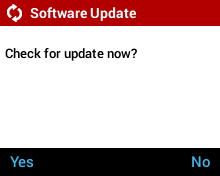
|
- The MiFi will check the server to see if new software is available.
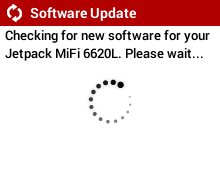
|
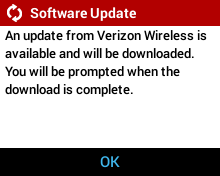
|
- Select OK. The device starts downloading the new software if available.
Note: The download won't affect normal operation.

- Once the download is complete, you’re given the option to install now or install later.

- If you select Install Now, you'll be notified that the MiFi will not be usable during the update process.

- When you select Yes, the device resets and proceeds with the installation.

- As the MiFi is updating, the screen will display its progress.
- Once the software update is complete, the MiFi will power off and back on. The screen will inform you that the update was successful. Click OK to continue using your MiFi.

- If you selected Install Later in step 6, you'll be notified that the software update will be installed the next time the device powers down. Select OK and continue with normal operation until the next shutdown.

- The next time you shut down the MiFi device, the software update will install before the device shuts down. You'll be updated about the progress through messages on the device as per steps 8-10.