- Download the Verizon One Talk app from the Apple® App Store® or Google Play™ Store. One Talk app is supported on the following operating systems:
- iOS 13.0 and above
- Android™ 8.0 and above
- Open the One Talk app.
- Splash screen displays for a short time.
- If presented, press Get Started to accept app permissions.
- Enter the One Talk number and the preferred name, then tap Request PIN to be sent by email.
- Ensure the user assigned to the line has a valid email address in My Business.
- If the email isn't received, engage your IT team to whitelist this email domain: vzwmail@ecrmemail.verizonwireless.com
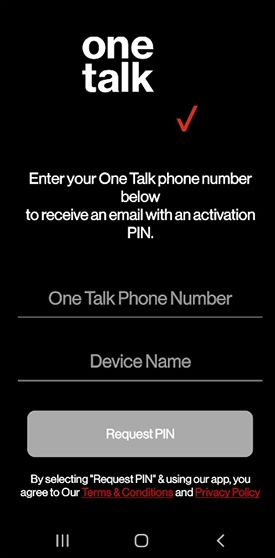
- Enter the PIN sent via email, then tap Activate PIN.
Note: If you receive a provisioning error (-23) when requesting the PIN, this generally indicates a data connectivity issue. Turn off Wi-Fi and try again. If the issue persists, contact Tech Support. - From the "Setup your Device & Profile" screen, enter the appropriate info and tap Next:
- Name
- Company (Optional)
- Position (Optional)
- Device Name
- Select one of the two calling modes:
- App Calling - All calls are made and received through the app. Call quality is susceptible to data connectivity and congestion.
- Call Through - All calls are made and received through the native device phone number; however, callers are using and seeing your One Talk number. This provides a higher level of audio quality.
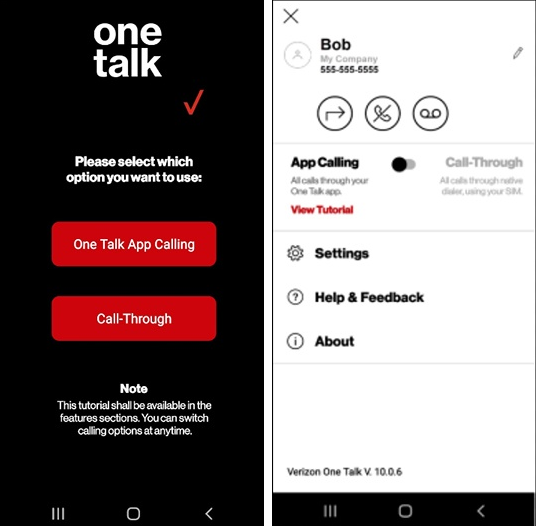
- Set up basic visual voicemail service.
- Select Menu.
- Select the Voicemail icon which places a call to the voicemail system.
- Follow the prompts to finish setting up your voicemail.
- Once complete, a voicemail icon is displayed.
- Select Help & Feedback for helpful tutorials and to provide feedback to the app developers.
Note: If you receive a provisioning error -23 when requesting the PIN, this generally indicates a connectivity issue with the phone. Make sure to turn off Wi-Fi and try again. If the issue persists, contact Tech Support.