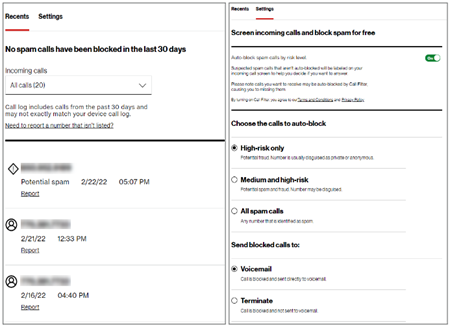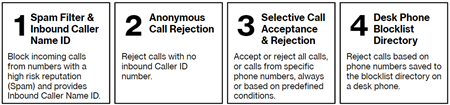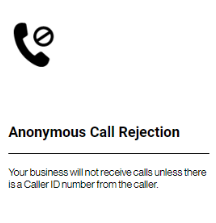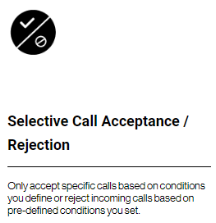Verizon network-level Spam Filter & Inbound Caller Name ID can be added to One Talk Standard, Plus, Pro, Hunt Group and Call Queue lines at no additional charge and is available for incoming calls to the following One Talk lines:
- Smartphones (with One Talk Native Dialer)
- Desk Phones
- Mobile/Desktop Apps
- Hunt Groups
- Call Queues
When the Spam Filtering feature is added to a line, the default setting is "on", and will block calls from phone numbers identified as high-risk by sending them directly to voicemail. All other inbound calls will display "Potential Spam", "Potential Fraud" or "Robo Caller" for phone numbers that have a spam potential other than high-risk. All other inbound numbers not identified with a spam history will have the caller name displayed if available.
All high-risk rated inbound calls to Hunt Groups and Call Queues will be terminated and not routed to assigned members. The default setting for One Talk Spam Filtering is "on" for Hunt Group and Call Queue lines.
The One Talk Spam Filter experience is similar to Verizon Call Filter on a regular personal or business mobile phone.
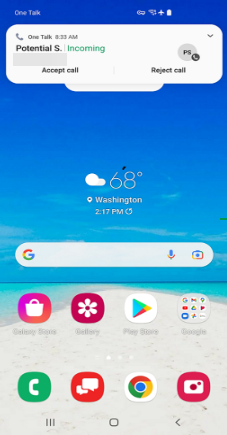
Managing One Talk Spam Filter
Smartphone, Desk Phone and Mobile/Desktop App users can make changes to the default settings in My Verizon. Default settings are: Call Filter "ON", auto-block high-risk only, blocked calls sent to voicemail.
To manage Spam Filters, go to the Call Filter page.
Users can view call history and report calls as spam or not spam. Inbound Caller Name ID is included as part of One Talk Spam Filter.