Fios Router FAQs
- Tri-band 4x4 Router
- Supports the fastest Wi-Fi speeds available (802.11ax)
- 802.11ax provides the highest throughput, providing an optimal Wi-Fi experience
- Includes Self Organizing Networks (SON) functionality
- The Self-Organizing Network feature provides a smart & efficient Wi-Fi experience for all your devices incorporating Access Point / Band Steering
-
Frequently Asked Questions
-
-
1. My Wi-Fi is on, why doesn’t my device see the Wi-Fi network (SSID’s)
-
Some devices may need their Wi-Fi drivers updated to support routers which use Wi-Fi 6 (802.11ax). Also, some devices, like TV's and laptops, may not support the latest Wi-Fi technology used by an advanced router, and may need to be disabled.
Note: Intel Wireless adapters supporting 802.11ac with older drivers might not show Wi-Fi 6 (802.11ax) networks. Please verify/update to the latest Wi-Fi drivers.
-
2. Do my Wi-Fi drivers on Windows need to be updated to see for Wi-Fi 6 (802.11ax) networks)?
-
Yes, Wi-Fi divers should always be updated for optimal Wi-Fi performance. In many cases, but not all, Wi-Fi drivers are automatically updated with auto updates enabled
Note: Intel Wireless adapters supporting 802.11ac with older drivers might not show Wi-Fi 6 (802.11ax) networks. Please verify/update to the latest Wi-Fi drivers.
-
3. What do the Unified Button LED light colors represent?
-
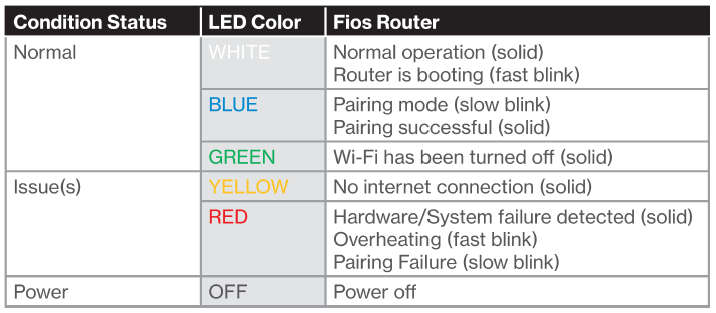
-
4. Where can I find my Wi-Fi Name/Password or Admin Name/Password
-
Wi-Fi name/password or Admin name/password can be found on the rear label of your Fios Router.
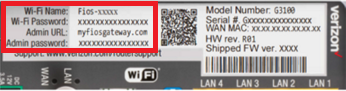
-
5. Does the Fios Router support Self Organizing Network (SON)?
-
Yes, SON is supported by default and can be managed within My Verizon, or locally on the router. Visit verizon.com/sonsupport for more information.
-
6. How do I connect a Wi-Fi device to the Fios Router?
-
Access the Wi-Fi setting on your Wi-Fi device, then select your Fios Router using the Wi-Fi name or Wi-FI network name (ESSID) shown on the label located on the back panel of your router. Enter the Wi-Fi password or Wi-FI password (WPA2 key). The default password/key is also shown on the label.
Note: Verizon recommends that you establish a strong, unique password for your Wi-Fi. Learn how to change your Wi-Fi Password below.
-
7. How do I set up Guest Wi-Fi on the Fios Router?
-
Sign into My Verizon to set up your Guest Wi-fi. To access:
- hover over Services, select Internet > under My Networks select your Guest Network > select Enable Guest Wi-Fi Access
Don’t have an account?
-
8. Where can I find the Wi-Fi name and password for the Fios Router?
-
Wi-Fi name and password can be found in My Verizon or on a label on your Fios Router
Sign into My Verizon to view your Wi-Fi name and password. To access:
- hover over Services, select Internet > under My Network the password is listed below each network name
Don’t have an account?
The Wi-Fi password is shown on the label located on the side of your Fios Router (G1100).
Please refer to the diagram below:
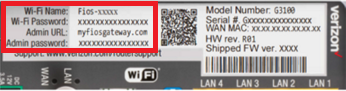
-
9. How do I connect the Fios Router via WPS (Wi-Fi protected setup)?
-
Your Fios Router comes with a WPS button that allows for a connection to your Wi-Fi network without manually entering a password. If your wireless device supports WPS, follow your device manufacturer user’s guide to set up and connect to your network. Visit My Verizon to manage Wi-Fi settings.
-
10. How and where can I manage the Fios Router?
-
Sign into My Verizon to manage your settings. To access
- hover over Services, select Internet
Don’t have an account?
You can also manage advanced settings from the Fios Router interface via your browser.
-
11. How do I set parental controls on the Fios Router?
-
You can block or set schedules for Wi-Fi access using My Verizon or the router interface.
Sign into My Verizon to manage your settings. To access:
- Hover over Services, select Internet > under Manage My Devices select Devices & Parental Controls
Don’t have an account?
-
12. How do I connect a device to an Ethernet port on the Fios Router?
-
Plug one end of an Ethernet cable into one of the four yellow Ethernet ports on the back of your router.
Plug the other end of the Ethernet cable into the Ethernet port of your network device.
-
13. How do I manage the Fios Router advanced settings?
-
Open your browser and enter "myfiosgateway.com" or "192.168.1.1" into the browser. You will be taken to a page to enter your username and administrator password:
- The default username is "admin"
- The unique default password is on the label located on the back of the router. Please refer to the diagram below
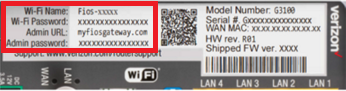
-
14. How do I test my internet speed?
-
Test the speed of your router and devices with the Verizon Speed Test tool:
- Learn ways to optimize your connection.
- Measure your network's upload and download speeds.
-
15. Is the Fios Router encrypted?
-
Yes, each Fios Router is preset at the factory to use WPA2 (Wi-Fi Protected Access) encryption for your wireless network. WPA2 is the strongest setting for most users and provides maximum security but may prevent older devices from connecting.
Sets a strong, unique password for your router. Visit My Verizon to change your default password.
-
16. How can I reboot the Fios Router?
-
Press and hold the Unified button on the front of the router for 10 seconds. Give the router some time to connect to the Internet and wait until the Internet light becomes steady white.
-
17. How can I reset the Fios Router to its factory default settings?
-
Pressing and holding the red reset button located on the back of the Fios Router will restore the router to the factory default settings shown on the label located on the side of your router. Use the pointed end of a paperclip to press and hold the reset button for 15 seconds.
Important Note: If you have customized your network name and/or password, resetting your Fios Router to the factory defaults not only changes your router username and password back to the factory default values, but it also deletes all of your home network settings. This includes the ESSID and network encryption key that you created. After you reset your factory defaults, your home network won't be accessible until you reconfigure your gateway and update all your network devices to use the same customized ESSID and network encryption key (WPA2).
-
18. Does the router support Tri-Band Wi-Fi?
-
Yes, the router supports Tri-Band Wi-Fi, including one 2.4 GHz, & 2 separate 5Ghz Wi-Fi bands. The third band is not exclusively for extenders, but is also available by default, to connect personal devices to, when no extenders are connected over Wi-Fi.
-
19. What is IoT Wi-Fi?
-
IoT Wi-Fi is a new Wi-Fi option available to you through a separate Wi-Fi name and password. IoT Wi-Fi broadcasts only on the 2.4 GHz band to improve the setup flow of IoT devices which only use 2.4 GHz. Devices connected to this Wi-Fi are accessible to other devices on the Primary Wi-Fi.
-
See Also :
