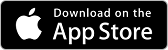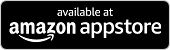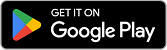Fios TV Home app
The Fios TV Home app lets you access your Fios TV service using your own streaming device connected to your TV. The Fios TV Home app lets you easily find content from our ever-increasing catalog of newly-added networks and On Demand titles.
The app features 5 primary menu categories:
- Home: Showcases prominent and recommended live TV and On Demand content. It’s also a great launch point to quickly get to your recordings and other content.
- Live TV: Includes a wide range of content that you can watch on channels included in your TV package. Also provides quick access to the Guide.
- On Demand: Provides easy access to a wide range of On Demand content.
- Store: An area to explore On Demand content for purchase or rental.
- Search: Looking for something specific? Type in the movie, show, channel, sports team, or top cast member that you’re interested in.
Download the Fios TV Home app
About the Fios TV Home app
-
Eligibility
-
-
Am I eligible to use my own streaming devices to connect to Fios TV content?
-
To use your own streaming device as a connection for Fios TV content in place of a traditional set-top box, you must:
- Be subscribed to an eligible TV and Home Internet Package.
- Have at least one installed Verizon Media Server or Fios TV One set-top box.
- Have a Fios Quantum Gateway Router or Fios Router.
- Important: Non-Verizon routers can’t access all channels or manage and stream DVR recordings through the Fios TV Home app.
-
How can I get access to use my own streaming devices instead of set-top boxes?
-
If you're eligible to use your own streaming devices in place of set-top boxes, you must select the number of your own streaming devices you want to use when:
- Ordering new TV services.
- Changing your TV connection and/or equipment selections if already subscribed.
-
Can I use the Fios TV Home app on any of my own streaming devices?
-
If you choose a service package that lets you connect 1 or 2 compatible streaming devices, you’ll have to authorize each individual device for use.
You may switch which devices are authorized for use at any time, but an individual device may only be authorized up to twice per calendar month. Unauthorized devices can’t view content.
If you choose to use an unlimited number of your own devices as part of your service package, you won’t have to authorize any individual device. You’ll be able to view content on any device with your Verizon username and password.
Note: Streaming devices support a maximum of two (2) active Linear (non-VOD) video streams at one time.
-
Can I use my own devices without any set-top boxes?
-
Currently, we require that you have at least one Verizon Media Server or Fios TV One set-top box to use your own devices.
-
-
Managing TV Connections
-
-
How do I see what I'm being billed for?
-
Your TV Connection selections and your chosen connection options appear on the Equipment portion of your bill.
If you chose an unlimited number of TV connections as a part of your service package, you’ll see this as a separate line item on your bill. This is in addition to the Fios TV Connections you chose to use with set-top boxes. -
How can I use my own device instead of a set-top box I already have in my home?
-
If you'd prefer to use your own device in place of an existing additional set-top box in your home:
- You can sign into your account online or contact Customer Service to request to do so.
- You may be required to update your service package and other equipment (additional fees may apply).
- You’re required to return your Verizon set-top box. If you don’t return your set-top box within 30 days, you may be charged an Unreturned Equipment Charge.
- When your order is complete, we’ll send you an email with instructions to start watching content on your own device(s).
Note: You must always have at least one Verizon Media Server or Fios TV One set-top box. This option is limited only to eligible plan subscribers.
-
How do I receive a set-top box instead of using my own device?
-
You can sign into your online account or contact Customer Service to request a set-top box. You may be required to update your service package and other equipment (additional fees may apply).
-
-
Supported Streaming Devices
-
-
What devices support the Fios TV Home app?
-
Devices that support the Fios TV Home app:
- Verizon Stream TV with OS version 10 or higher
- All Stream TV devices except Stream TV Soundbar
These Apple TV devices with OS version tvOS 16 or higher
- Apple TV HD
- Apple TV 4K
These Fire TV devices with OS version 7.0 or higher
- Fire TV Stick 4K Max
- Fire TV Stick - 3rd Gen
- Fire TV Stick Lite
- Fire TV Stick 4K
- Fire TV - 3rd Gen (pendant/box)
- Fire TV Cube
- Amazon Fire TV - TCL and TCL Class S3
- Amazon Fire TV 2-Series
- Amazon Fire TV 4-Series
- Amazon Fire TV Omni Series
- Toshiba C350 Fire TV Series
- Insignia F20 Fire TV Series
- Insignia F50 Fire TV Series
- Pioneer 4K UHD Fire TV
Note: App content transmits in Standard Definition / High Definition formats only. The list of supported devices is subject to change.
- Verizon Stream TV with OS version 10 or higher
-
When will Verizon support my device?
-
We’re continuing to work on supporting additional streaming devices. Continue to check this page for the latest list of supported devices.
-
Is the Fios TV Home app supported on jailbroken or rooted devices?
-
Verizon doesn’t support the use of its apps on jailbroken or rooted devices.
-
-
Availability
-
-
Can I use the Fios TV Home app when I’m not connected with the Fios router?
-
No. You’re considered In-Home only when your device is connected to the Fios router provided with your Fios Home Internet service. When your device isn’t Wi-Fi connected to your Fios router, even if it’s physically next to it, your access is considered Out-of-Home.
-
Can I watch live TV with my Fios TV Home app anywhere?
-
No. The Fios TV Home app is for use in the home only.
-
Can I use the Fios TV Home app when I'm at another location that has Fios TV ?
-
No. When you’re at another location with Fios TV that isn’t your home location, you’re considered out-of-home. The Fios TV Home app won’t work out-of-home.
-
Getting Started
-
How can I start using my own device as a TV Connection?
-
Once your order completes (or service is activated, for new subscribers), we send you an email with instructions about downloading and activating the Fios TV Home app:
- If you choose a service package that lets you connect 1 or 2 compatible streaming devices, you must authorize each individual device for use.
- Choosing an unlimited number of your own devices as part of your service package means you won’t have to authorize every individual device. You’ll be able to view content on any device with your Verizon username and password.
Good to know: Fios Technicians don’t support the installation or management of customer owned streaming devices.
-
How do I find the Fios TV Home app on my own device?
-
Find the Fios TV Home app by opening your device’s app store, find the Fios TV Home app, download it, then install it.
-
I've subscribed to use one or two of my own devices as TV connections. How do I authorize them for use?
-
After you sign into the app, if your device is not authorized, you will be asked to authorize it.
-
How do I authorize a new device in place of one I've already authorized?
-
You can deauthorize one of your devices to make room for a new TV connection.
Here’s how:
- Sign in to the Fios Home TV app with the new device.
- Follow the on-screen prompts.
- Choose the device you want to deauthorize.
- Your new device is authorized.
-
Can I use the app while waiting for my Fios TV service to be installed?
-
No. You can only start using the Fios TV Home app after your installation is complete.
-
Account / Login
-
-
Why can I sign in to the Fios TV Home app at home but not away from home?
-
The Fios TV Home app is for your enjoyment at home while connected to your Fios TV router. It doesn’t provide access to content out-of-home.
-
Who is allowed to order Video on Demand or Pay Per View programs on my account?
-
Video on Demand:
- Registered Account Owners.
- Registered sub-account users.
- See the Managing your Verizon home account FAQs for details on how to register and manage sub-account users.
-
How do I sign out of the Fios TV Home app?
-
To sign out of the Fios TV Home app:
- Go to the Settings menu.
- Select the Sign out menu option at the bottom of the screen.
- The next time you want to use the app, you will be asked to sign in again.
-
What happens if I clear the data and cache from device settings?
-
If you clear the data and cache from device settings, all saved settings are lost. The app will be treated like it’s newly installed with no previously selected options or settings saved.
-
-
Application Permissions
-
-
Why does the Fios TV Home app ask to track activity across other companies’ apps and websites? (Apple TV only)
-
The Fios TV Home app uses app data to manage ad frequency and shares data with third party measurement companies for market research.
-
Why does the Fios TV Home app ask for access to photos, media, and files? (Android only)
-
The Fios TV Home app uses only the files section to store security certificates. Photos, media, or any other personal information isn’t accessed by the Fios TV Home app. You won’t be able to proceed with using the Fios TV Home app without providing storage access permission.
-
Streaming Content
-
Streaming via Verizon Media Server (VMS)
-
-
What is a Verizon Media Server?
-
The Verizon Media Server is the set-top box that you get with your Fios TV service.
-
What is Verizon Media Server streaming?
-
Verizon Media Server streaming allows live TV streaming and DVR streaming from the Verizon Media Server to an eligible streaming device. With Verizon Media Server streaming, Fios Internet and Fios TV customers with a Verizon Media Streaming set-top box and a Verizon router can watch almost all subscribed live TV channels.
With the Verizon Media Server, subscribers of both Fios internet and Multi-Room DVR Enhanced or Premium service can also stream DVR content. Your device will auto-pair with your Verizon Media Server, so you can start watching within minutes.
-
How many devices can stream live TV and recorded content simultaneously from the Verizon Media Server?
-
A combined maximum of up to 2 live TV (non-VOD) and/or DVR streams are supported.
-
-
Streaming via Uplynk
-
-
What is Uplynk?
-
Uplynk, a Verizon Digital Media Services technology, is a platform to securely stream live and on demand video to a wide range of devices.
-
I’m seeing messages that say I’m streaming via Uplynk. What does this mean?
-
If the Fios TV Home app is unable to pair with a Verizon Media Server, it uses Uplynk to deliver content. This may happen if you unplug your Verizon Media Server or it’s offline due to a connection error.
Note: Streaming via Uplynk offers only select live TV channels from your full channel lineup.
-
-
Live Content
-
-
How do I watch live TV on my streaming device?
-
You can watch live TV from several launch points. Your options are:
- Home screen
- For you on now - Select any content shown
- On my last watched channels - Select any content shown
- Live TV main menu item
- Guide: select any content cell that is currently showing live content
- Home screen
-
Why am I unable to start a live TV streaming session?
-
There are a few reasons that a live TV streaming session won’t start. Your Verizon Media Server may have reached maximum capacity for supported Fios TV Home app streaming due to:
- Several users watching live TV at the same time.
- Multiple simultaneous recordings occurring.
-
What’s in the Guide?
-
Go to Guide to scroll through all of your available channels. You can view TV listings by channel numbers or genre.
-
Can I favorite a channel?
-
Yes. Navigate to a channel logo and select it. When the options pop up, select “Add to favorites” so a check mark appears in the checkbox.
-
Can I watch the entire Fios TV service channel lineup on my streaming device?
-
Almost all subscribed live TV channels can be viewed with Fios internet subscription and with Fios TV subscription that includes a Fios TV set-top box (also referred to as the Verizon Media Server.
-
-
DVR Content
-
-
I am not sure if I have Multi-Room DVR Enhanced or Premium Service. How can I check?
-
Sign into your My Verizon account with your My Verizon username and password to check your Fios TV plan.
-
I am not a Multi-Room DVR Enhanced or Premium Service customer. How do I sign-up for it?
-
Sign into your My Verizon account with your My Verizon username and password to change your Fios TV plan. Changes to your service plan may result in increased charges.
-
Where can I manage DVR recordings?
-
You can manage DVR recordings by going to:
- Home
- My DVR or My stuff
- Scroll down to My recent recordings
- Select Manage DVR
-
How do I stream my recordings?
-
You can stream your recorded content by navigating to various launch points showcasing your recorded content, for example:
- Home > My DVR
- Home > My recent recordings
- Home > My stuff > My recent recordings
-
How do I choose my recording selections if I have 2 DVR boxes at home?
-
You can choose your recording selections by going to:
- Manage DVR recordings.
- Choose a different DVR.
-
Why am I unable to play or stream my recordings?
-
You can’t stream your recordings in the following scenarios:
- You aren’t a Multi-Room DVR Enhanced or Premium Service subscriber with Fios Internet service.
- Your Verizon Media Server is offline.
- Your Verizon Media Server may have reached maximum capacity supported for Fios TV Home app streaming.
-
-
On Demand Content
-
-
How does On Demand work?
-
Any On Demand title you buy or rent shows up on all your authorized devices. You may be required to refresh your library to view the updated list. Look for content availability prior to purchases for rentals made on your set-top box.
-
Where do I find On Demand content?
-
You can find On Demand* content in a few places:
- Home screen on the app.
- The On Demand section of the app.
- Search on a title of interest.
- The program information page of that title will inform you if it’s available On Demand.
While a lot of On Demand content is available for viewing on your streaming device, certain On Demand content is available for viewing only on your set-top box.
-
Where can I find shows or movies I have either purchased or rented?
-
Here’s how you can find your rented or purchased content:
- Access My stuff
- Choose Purchased or Rented
Rentals will disappear after the rental expiration period.
-
What’s the difference between buying and renting an On Demand title?
-
There are differences between buying and renting an On Demand title. When you buy an On Demand title, you pay once and can access the title an unlimited number of times over an indefinite period of time.
When you rent an On Demand title, you pay once and can access the title for a limited period only.
-
How do I watch my pay-per-view (PPV) content?
-
Navigate to the Guide and search for the pay-per-view channel then select the content to watch it.
-
What happens to the On Demand titles I rent or purchase if I move away or leave Verizon?
-
Rental titles are no longer playable after the rental period has expired.
You can still view On Demand titles you have purchased after you disconnect your Verizon services as long as you maintain your My Verizon username and passwod.
You won’t be able to use the Fios TV Home app, but you can access these titles on the Fios TV Mobile app.
-
Why can't I purchase or rent On Demand titles on certain devices?
-
Streaming devices connected to your TV are for watching content only. You must make your purchase or rent On Demand titles from your set-top box or the My Verizon website. Once you have rented or purchased content, you can watch it from your streaming devices.
-
Can I download purchased or rented content?
-
You can’t download purchased or rented content, but you may stream it.
-
What if I mistakenly purchase the wrong or an incorrect version of an On Demand title?
-
On Demand titles are not eligible for refunds. You’re alerted at each stage while making a purchase in the On Demand store. Ensure that you have selected your intended choice in the correct format before you confirm your purchase or rental.
-
Can I bookmark a show or a movie?
-
Yes, you can bookmark a show or movie.
Once you see a movie or TV show that catches your eye while browsing the Fios On Demand library:
- Go to the content’s program information page.
- Select the Add to watchlist button.
- Access My watchlist when you would like to view your content.
- Also remove a title from your watchlist here.
-
-
Search
-
-
How do I search?
-
To search for content, select the search menu option and then search by text.
-
-
Troubleshooting
-
-
I keep getting errors while trying to stream my recordings or TV shows. What can I do?
-
Here’s how to fix recording errors:
- Reboot your Verizon Media Server.
- Go to the menu on your Verizon Media Server.
- Go to Customer Support.
- Choose Top Support Tools, then Reboot STB.
If problems persist, access the Help section of the Fios TV Home app to report a problem. -
I have Wi-Fi extenders and multiple routers at home and I’m having difficulty streaming live TV and DVR content. What can I do?
-
There are a few reasons you’re having trouble streaming TV and DVR content:
- Your streaming device isn’t connected directly to your home Fios router.
- Certain Wi-Fi extenders and/or multiple router configurations may prohibit you from streaming your content or auto-pairing your device with your Verizon Media Server.
-
Why was my streaming session terminated?
-
If your streaming session ended, check to see if someone in your house is using the set-top box and ended your session. The Verizon Media Server supports a limited number of simultaneous streams.
-
Settings
-
How can I go to Settings?
-
You can find the Fios TV Home app Settings at the top right of the Fios TV app home screen.
-
What’s in Settings?
-
Here’s what you you can do from Settings:
- Manage your Parental controls (PCON).
- Visit the Help section to access the FAQ and report a problem.
- View information that’s related to your device and account.
- Sign out of the app.
-
Does the app allow me to apply Parental Controls?
-
Yes. To manage Parental Controls (PCON) in the app:
- Go to Settings.
- Go to Fios TV account.
- Go to Parental Controls.
- Set a PCON PIN and enable it.
- Select age groups for the maximum allowed rating or block channels.
- Parental controls filtering will apply to the given device only.
-
Is Closed Captioning (CC) supported?
-
Yes, the Fios TV Home app complies with your streaming device's closed captions setting. To learn about accessibility settings, visit:
You may also override the device’s closed caption setting for the Fios TV Home app by opening the video player options panel during playback and selecting the CC option to check it on/off. This only manages turning it on and off, not the font and related settings.
-
Does the Fios TV Home app support Secondary Audio Programming (SAP)?
-
Yes, SAP is supported. The Fios TV Home app will comply with your streaming device audio language setting. Secondary Audio Programming (SAP) is available for many programs aired on live TV. SAP may contain audio in Spanish (most common), other languages, or even Descriptive Video Service (DVS), which assists the visually impaired by describing the action as it takes place on screen.
To learn about accessibility settings, visit:
You can also change the SAP setting for the Fios TV Home app.
When SAP is available for the program you’re watching, an SAP button will appear in the video player options panel.
To use it, follow these steps:
- Select the SAP button.
- Choose the audio stream you prefer.
- You should then start hearing the secondary audio language or DVS.
-
What kind of Fios TV Home app support or help can I get?
-
You can access the Fios TV Home app’s Help section under app Settings. From there, you can get information on what’s new recently in the app, access this FAQ, and report a problem.
-
How do I submit a ticket to get support?
-
To submit a ticket for support go to Settings > Help > Report a problem. Once you submit a ticket, you can also track it.
Before submitting a ticket, you can also try:
- Closing the app and relaunching it.
- Signing out of the app and back in.
Note: You can get information about your device and the app by going to Settings > This device. For security reasons, don't include your account password.
-
How do I view the status of tickets I submitted?
-
To check the status of a ticket:
- Go to Settings.
- Go to Help.
- Review your reported problems.